Videolarda geçiş efektleri vermek, kesmek ve düzenlemek gibi bir çok aşamayı makalemde anlatıyorum. Hızlıca öğrenmek istersen sayfadaki videolarımı izleyebilirsin. Önce sana Kdenlive video düzenleme programının temel özelliklerini göstereceğim. Böylece videoyu kesmek, efekt vermek ve yayına hazırlamak gibi aşamaları kolayca öğrenebilirsin.
- Kdenlive nedir?
- Kdenlive arayüzü nasıldır?
- Yeni proje nasıl oluşturulur?
- Video klip nasıl eklenir?
- Videoya renk klibi (renkli zemin) nasıl eklenir?
- Videonun üstüne nasıl metin eklenir?
- Videonun ön izlemesi nasıl yapılır?
- Videoyu kesme işlemi nasıldır?
- Videoya efekt vermek
- Videoyu yayına hazırlamak (render)
Kdenlive nedir?
Kdenlive açık kaynak video düzenleme programıdır. Linux tabanlı sistemlerde sorunsuz çalışır. Windows sistemlere de kurulabiliyor. Küçük kişisel projelerin için ideal video düzenleme programıdır. Temel video düzenlemeden profesyonel çalışmaya kadar birçok ihtiyaca cevap verebilir.
Kdenlive’de birçok ses ve video parçasını kullanabilir ve düzenleyebilirsin. Farklı formatlardaki, kliplerini dönüştürmek veya kodlamak gerekmeden tüm ses ve video formatlarını kullanabilirsin.
Yapılandırılabilir arayüz ve kısayolları vardır. Özel arayüz düzenlerini senin iş akışına uyacak şekilde düzenleyebilir ve kaydedebilirsin. Klavye kısayolları, tercihlerinize uyacak şekilde de yapılandırılabilir.
Renk düzeltmeden ses ayarlamalarına ve tüm standart dönüşüm seçeneklerine kadar düzinelerce efekt seçeneği var.
Farklı temalar ve arayüz seçeneklerinden dilediğini seçip kullanabilirsin.
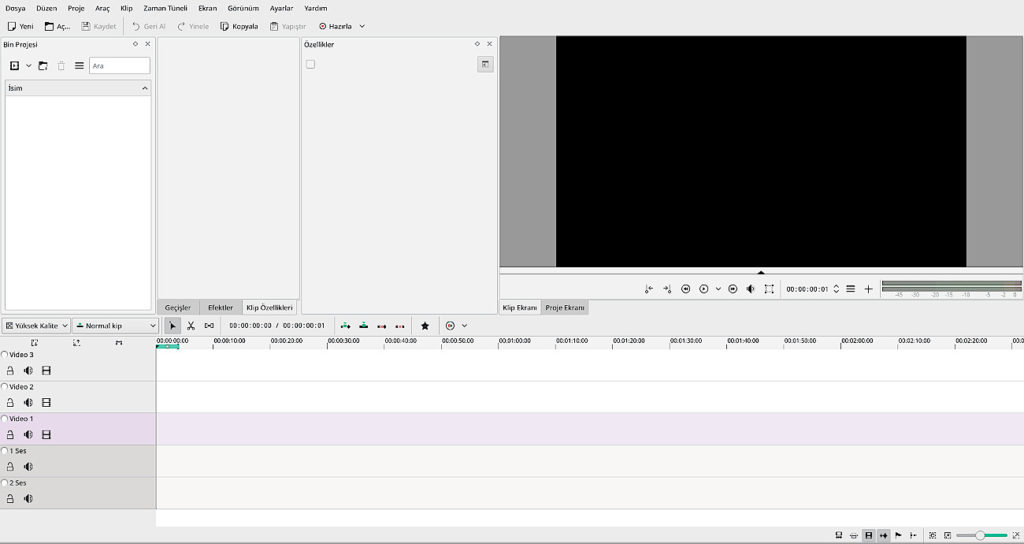
Kdenlive programı genel görünümü
Kdenlive arayüzü nasıldır?
Üst barda bir araç çubuğu ile en üstte bir menü görüntülenir.
Bin Projesi: Kullanmak istediğin ses video ve diğer klipleri yükleyeceğin alandır. Burada eklediğin video ve ses dosyaları ham haliyle bulunur.
Geçiler – Efektler – Klip Özellikleri: Bu bölümde videolara ve seslere verebileceğin efektlerin listesi vardır. Bu bölümde ayrıca video-ses özelliklerini ayarlayabileceğin özellikler paneli de var.
Ekran bölümü: Ekran kısmında Proje ekranı ve Klip ekranı olarak 2 ekran penceresi var. Klip ekranı soldaki bin projesi bölümündeki ham işlenmemiş video veya ses dosyasını görüntülüyor. Proje ekranı ise alt bölümdeki zaman tünelinde kesip efektler eklediğin videoların hareketlerini izleyebilirsin.
Zaman tüneli: Projende düzenlemesini yapacağın video ve ses dosyalarını işlemek için kullanacağın katmanların bulunduğu alandır. Kdenlive 3 video 2 ses katmanını otomatik açar. Bu katmanları çoğaltıp azaltmak mümkündür. Katmanın üstünde mouse sağ tuşuna tıklayıp iz ekle bölümünden yapabilirsin. İzi sil ile de katmanı silebilirsin. Bu seçenek ses katmanları içinde aynı şekilde çalışır.
Yeni proje nasıl oluşturulur?
Yeni proje özelliklerini ayarlamak için aşağıdaki adımları takip edebilirsin.
Araç çubuğundaki yeni simgeye tıklayarak veya menüden dosya sekmesinden yeni düğmesini seçerek proje oluşturabilirsin.
Şimdiki proje dizini : Burada videoyu kaydetmek istediğin dosyayı seçeceksin.
Projenin profili (ön ayarları) seçin: Bu sekme videonun ölçülerini, video türünü ve kare hızını seçmeni sağlar.
Video izleri – Ses izleri: Projende kaç video veya ses katmanına ihtiyacın varsa onu yarlamasını yapabilirsin.
Kdenlive programında HD biçiminde ve birçoğu arasından seçim yapabileceğin çok sayıda video türü var. HD formatındaki video ile ilgili sorun, çok fazla işlemci gücü kullanmasıdır.
Video klip nasıl eklenir?
Soldaki bin projesi panelinden video düğmesinin “Klip Ekle” seçeneğini tıkla. İstediğin videoyu seçip bin projesi bölümüne ekleyebilirsin.
Bir başka klip ekleme yöntemi de sürükle bıraktır. Panele eklemek istediğin videoyu seçip bin projesi bölümüne sürükleyerek yapabilirsin.
Videoya renk klibi (renkli zemin) nasıl eklenir?
Renk klibi videonu başında ya da sonunda yazdığın bir metne zemin olarak kullanabilirsin. Farklı video bölümlerini vurgulamak için aralarına koyabileceğin zemin bölümüdür. Bin projesindeki video düğmesinden renk klibi ekle seçeneğiyle bunu yapabilirsin. Gelen küçük ekrandan istediğin rengi seçebilirsin. Bu pencerede klibin süresini de ayarlayabilirsin.
Video üstüne metin nasıl eklenir?
Videonuzu düzenlemek için Kdenlive’i kullanmanın en belirgin nedeni bir başlık eklemektir.
Başlık klibi eklemek için soldaki bin projesi panelinden “Başlık Klibi Ekle” yi seç. Damalı bir ekran ile yeni bir editör ekranı görüntülenir. Üstte bir araç çubuğu ve sağda bir özellikler paneli vardır.
Muhtemelen yapmak isteyeceğin ilk şey, sayfayı renkli olarak doldurmak veya bir arka plan görüntüsü eklemek.
Üst araç çubuğunda, nesneleri seçmek ve taşımak için bir seçim aracı vardır. Seçim aracının yanında, metin ekleme, arka plan rengi seçme, görüntü seçme, var olan bir belgeyi açma ve kaydetme simgeleri bulunur.
Sayfayı renkli olarak doldurmak istersen arka plan rengi simgesini seçmelisin. Artık arka plan rengi ve kenarlık rengi için bir renk seçebilirsin. Kenarlığın genişliğini de ayarlayabilirsin.
Başlık klibine bir görüntü eklemek istersen ol ol üst bölümdeki resim ekle düğmesinden yapabilirsin.
Metin eklemek için metin simgesini seç ve metnin görünmesini istediğin yere tıkla. Metin boyutunu, rengini ve yazı tipini ayarlayabilir ve onu sayfaya hizalama işlemini yapabilirsin.
Ekranın sağ tarafında, metnin ayarlarını yapabilirsin.
Başlık sayfasına birçok nesne ekleyebilirsin. En boy oranını ayarlayarak birinin diğerinin üstünde veya altında görünüp görünmeyeceğini ayarlayabilirsin.
Başlık klibi oluşturmayı bitirdiğinde “Tamam” düğmesine tıkla. Bu metni diğer projelerinde de kullanmak için saklamak istersen sol düğmelerden farklı kaydet (disket simgesi) düğmesine tıklamalısın. Kdenlive metni “titles” isimli klasörde saklar. Daha sonra o dosyadan metni geri alıp kullanabilirsin.
Bundan sonra yapman gereken videoya başlık klibini eklemek için onu zaman çizelgesine sürükleyerek bırakmak.
Videonun ön izlemesi nasıl yapılır?
Yüklediğin videolardan herhangi birini tıklayıp “Klip ekranı” sekmesindeki oynat düğmesine basarak ön izleme yapabilirsin.
Videonun düzenlenmiş halini görmek için “Proje ekranı” sekmesini tıklayarak ve oynat düğmesine basarak izleyebilirsin.
Videonun kesme işlemi nasıldır?
Uzun bir videoyu daha küçük parçalara bölmek istersen, siyah zaman çizelgesini kesmek istediğin bölüme götür ve mouse’un sağ tuşundan klibi kes komutuna tıkla. Program videoyu kesme işlemini yapacaktır. Diğer bir yöntem de makas düğmesini seçerek dilediğin yerde videoyu tıklamaktır.
Kesme işlemini yaptıktan sonra silmek istediğin video parçasını seçip sil tuşuna basmalısın. Burada dikkat etmen gereken nokta zaman tünelinde kesip sildiğin bölüm bin projesindeki alanda hala orjinal haliyle durmaktadır. Eğer yanlış bir kesim yaptıysan “ctrl+z” ile geri gidebilir ya da bin projesinden orjinal videoyu tekrar video katmanına alabilirsin.
Videoya efekt vermek
Efekt eklemek için efektler sekmesine tıkla ve kullanmak istediğin efekti seçip sürükleyerek videonun üstüne bırakıyorsun. Eklediğin efektin özellikler panelinde otomatik ayarları açılıyor. Bu ayarlardan efektde dilediğin değişiklikleri yapabiliyorsun. Videoya hız vermek, eski film efekti, siyah beyaz gibi efektleri seçip kullanabilirsin.
Videolarını tek ekranda nasıl oynatabileceğini öğrenmek istiyorsan için buradan izlemelisin.
Videolarda ses efektlerini nasıl kullanabileceğini de bu linkten öğrenebilirsin.
Videoyu yayına hazırlamak (render)
Düzenleme işlemini bitirdikten sonra “Hazırla” araç çubuğu simgesine tıkla.
Gelen ekranda çıktı dosyası bölümüne projenin nereye hazırlanmasını (render) istiyorsan onu seçeceksin. Biçim bölümünden hangi formatda hazırlamak istediğini tercih edebilirsin.
Dosyayı hazırla düğmesine tıklayıp işlemi başlat. Hazırladığın videonun dakika ya da saat uzunluğuna göre programın renderlama süresi değişecektir. İşlemi bitirince program bittiğini söyleyen mesaj ile seni uyarır. Hazırladığın dosyayı kaydettiğin klasorden açıp izleyebilirsin.

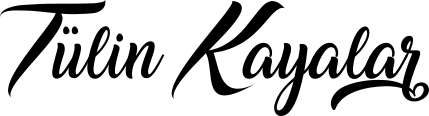

 Wordpress grafik ve web tasarımı alanında çalışıyorum. Son yıllarda bloger olarak bilgilerimi paylaşıyorum. Benimle aynı zevkleri paylaşan tüm arkadaşları bloğumu izlemeye davet ediyorum.
Wordpress grafik ve web tasarımı alanında çalışıyorum. Son yıllarda bloger olarak bilgilerimi paylaşıyorum. Benimle aynı zevkleri paylaşan tüm arkadaşları bloğumu izlemeye davet ediyorum.