Fotoğrafları görüntü kalitesini kaybetmeden küçültüp büyütmeyi nasıl yapabilirsin?
Yaptığın işlem küçültmek ya da büyütmek hangisi olursa olsun görüntü kalitesinde kayıp olacaktır. Önemli olan kullanacağın alana göre fotoğrafda doğru işlemi yapabilmek.
Eğer bir web sitesinde kullanmak için fotoğrafı hazırlıyorsan, hızlı indirlmesi önemli olacaktır. Bu nedenle de dosya boyu büyük fotoğrafa ihtiyacın olmayacaktır. Kullanacağın alana göre onu küçültebilirsin. Büyük ölçülerde görünmesi gereken fotoğrafları ayrıca hazırlaman gerekebilir.
Gimp programında fotoğrafları farklı seçeneklerde küçültüp büyütebilirsin. Bu yazımda bunları anlatacağım.
Hiçbiri, Doğrusal, Kübik, NoHalo ve LoHalo seçenekleriyler küçültülmüş beş örnek. Her biri %100 görünümde ve aralarında bir fark görünmüyor.
Fotoğrafın özelliklerini görmek
Eğer kullandığın fotoğrafın özelliklerini öğrenmek istersen Görüntü sekmesinden Görüntü özellikleri seçeneğini tıklamalısın. Açılan pencerede fotoğrafın ölçüleri, dosya boyu, kapladığı alan ve benek sayısı gibi bilgiler bulunur.
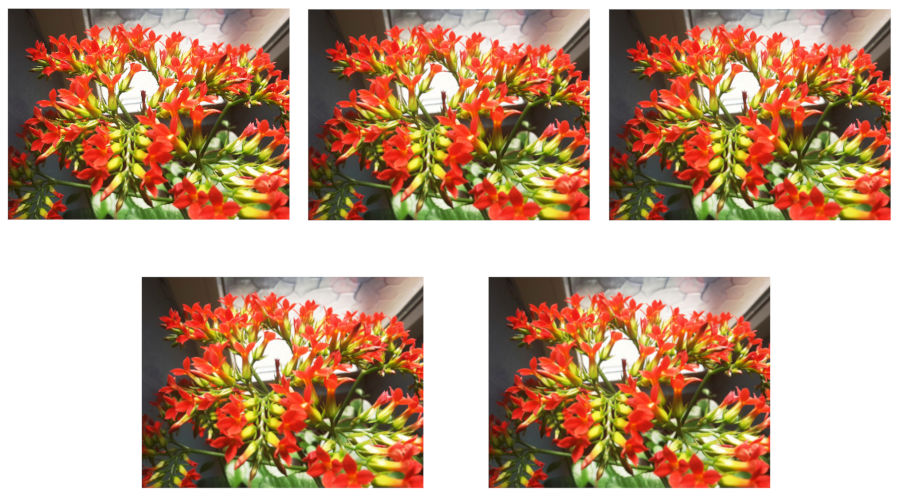
Fotoğrafın ölçülerini değiştirmek
Fotoğrafın ölçülerini değiştirmek için Görüntü sekmesinden Resmi ölçekle seçeneğine gidiyorsun. Görüntüyü ölçekle isimli pencere açılıyor. Önce sana pencerede kullanacağın bölümlerden söz edeyim.
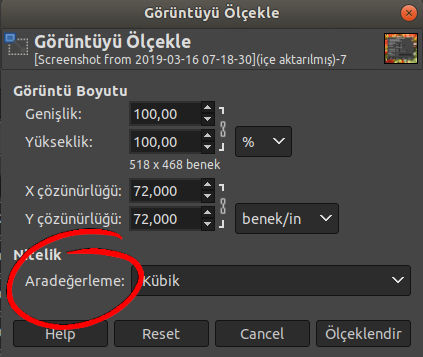
Görüntü boyutu: Fotoğrafın ölçülerini belirleyeceğin alandır. Piksel, yüzde, santimetre, inc ve metre gibi seçenekler bulunur. İstediğin ölçüleri seçerek görselini düzenleyebilirsin. Bu alanda bulunan kilitin açık olmamasına dikkat etmelisin. Açıkken yüksekliğini ve genişliğini farklı ölçülerde küçültüp büyütecektir. Kilit kapalıysa verdiğin ölçüde orantılı olarak işlemi gerçekleştirir.
X ve y çözünürlüğü: Fotoğrafların çözünürlük ayalarını yaptığın bölümdür. Burada da farklı ölçü birimleriyle çözünürlükleri ayarlayabilirsin.
Nitelik – Aradeğerleme: Bu yazımda ayrıntılı anlatacağım aradeğerleme bölümü. Aradeğerlemede açılan kutucukda beş farklı seçenek var. Hiçbiri, Doğrusal, Kübik, NoHalo ve LoHalo. Her birinin farklı kalitede fotoğraf işleme özelliği var. Fotoğrafı kullanacağın alana göre bunlardan birini seçerek işlemlerini gerçekleştirebilirsin. Şimdi her birini ayrıntılı anlatayım.

Fotoğrafı işlerken doğru seçenekleri kullanmak
Aradeğerleme bölümündeki Hiçbiri, Doğrusal ve Kübik seçenekelerini düşük çözünürlükte kullanacağın footoğraflarda tercih etmelisin. Ben web sitelerinde kullandığım fotoğrafları Kübik seçeneğiyle küçültüyorum. Yüksek çözünürlükteki fotoğraflar sayfanın yüklenmesini yavaşlatır ve bu hiç istemediğimiz bir şey.
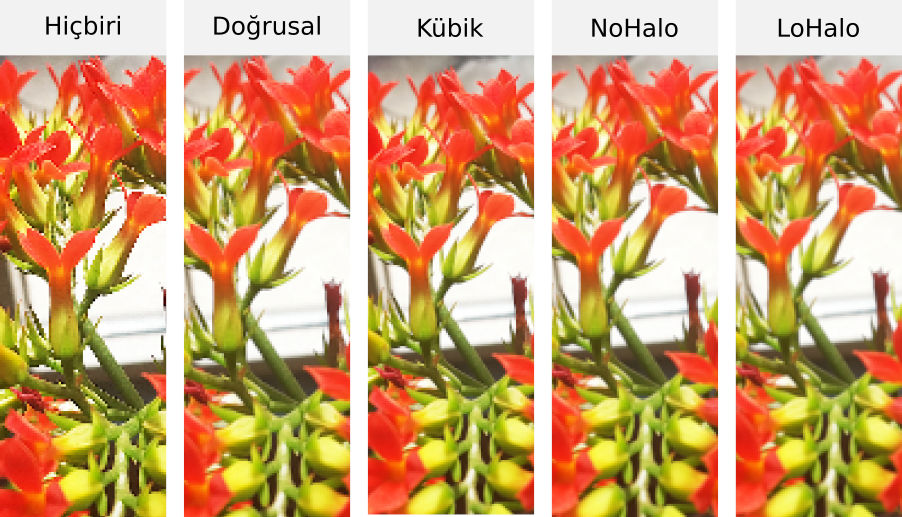
Küçültülen fotoğrafların %400 büyütüldüklerindeki görünümleri.
Düşük çözünürlükte fotoğraf düzenleme seçenekleri
Hiçbiri: En düşük fotoğraf işleme seçeneği. Küçültürken fotoğrafın %100 görünümünde bir sorun görünmezken fotoğraf daha büyük ölçülerde bakıldığında bozulmalar görünür. Düşük ölçülerde kullanılacak fotoğraflar için uygundur.
Doğrusal: Fotoğrafı işlerden hafif renk geçişleri (linear) ile küçültüp büyütebilir. Düşük ölçülerde kullanılacak fotoğraflar için uygundur.
Kübik: Fotoğrafı küçük kareler halnde küçültüp büyütebilir. Düşük ölçülerde kullanılacak fotoğraflar için uygundur.

Soldaki %100 sağdaki %400 görünümü.
Yüksek çözünürlükte fotoğraf düzenleme seçenekleri
NoHalo ve LoHalo seçenekleri ise yüksek çözünürlükte kaliteli fotoğraf küçültme veya büyütmede tercih edilecek seçenekler. Bu seçenekleri kullanarak fotoğrafı büyütme işleminde diğerlerine göre program işlemi biraz daha yavaş yapar. NoHalo metinlerde daha başarılı büyütme sağlar. LoHalo ise özellikle insan görünümlerinde ten renginde yüksek kalitede büyütme işlemi yapar.
NoHalo: Yüksek çözünürlükte fotoğrafı küçültüp büyütebilir. Özellikle afiş vb. görüntü ve metinlerin karışık kullanıldığı projelerde tercih edilebilir. Metinlerde LoHalo seçeneğine göre daha iyi sonuç almayı sağlar.

Soldaki %100 sağdaki %400 görünümü.
LoHalo: Yüksek çözünürlükte fotoğraf küçültme ve büyütme işlemi yapar. Görüntü kalitesi açısından NoHalo’dan bir tık daha önde diyebilirim. Özellikle insan fotoğraflarında tendeki görüntü kalitesinde iyi sonuçlar verir. Her tür kaliteli fotoğraf işlemede kullanılabilecek bir seçenektir. İşlemi diğer seçeneklere göre biraz daha uzun sürede yapar.
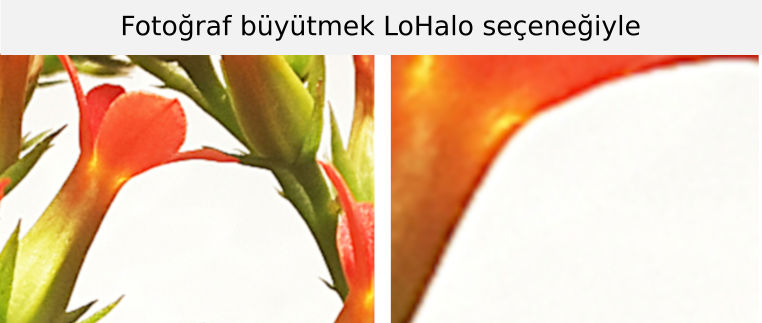
Soldaki %100 sağdaki %400 görünümü.
Sonuç: tüm bu seçenekler hem büyütme hem de küçültme işlemlerinde kullanılabilir. Fotoğraflarını işlerken kullanacağın alanı dikkate alarak görüntüyü işlersen iyi sonuçlar elde edebilirsin.
İlgini çekebilecek diğer yazılarım:
Karanlık resmi aydınlatma ve parlaklık verme
Umarım bu ipuçları yararlı olmuştur. Düşüncelerini yorumlar bölümüne bırakmayı ve makalemi sosyal ağda paylaşmaktan çekinme.
Pinterest’de paylaşmak için aşağıdaki resmi kullanabilirsin.

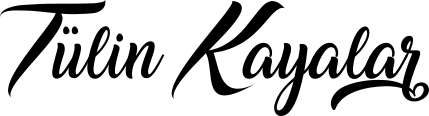

 Wordpress grafik ve web tasarımı alanında çalışıyorum. Son yıllarda bloger olarak bilgilerimi paylaşıyorum. Benimle aynı zevkleri paylaşan tüm arkadaşları bloğumu izlemeye davet ediyorum.
Wordpress grafik ve web tasarımı alanında çalışıyorum. Son yıllarda bloger olarak bilgilerimi paylaşıyorum. Benimle aynı zevkleri paylaşan tüm arkadaşları bloğumu izlemeye davet ediyorum.