Güzel fotoğrafın en önemli kısmı harika bir pozlamadır. Fotoğraf çekerken ne kadar dikkatli olsan da bazılarının karanlık çıkmasını engelleyemezsin.
Sensör doğru ışık miktarını emdiğinde, görünümü iyi fotoğraf elde edersin. Özellikle karanlık mekanlarda çekilen fotoğraflarda sonuç memnun edici değildir. Mobil fotoğrafçılık günümüzde yaygın kullandığımız bir yöntem. Kaliteli telefonlar dışında bir çok cep telefonunun çektiği resimler karanlık olabiliyor. Böyle bir durumda ne yapabilirim? Karanlık bir fotoğrafı aydınlatmak mümkün mü? Bunu nasıl yapabilirim, soruları karşımıza çıkıyor.
Neyse ki resim düzenleme programlarıyla karanlık fotoğraflara aydınlık vermek çok kolay. Bu makalemde sana ücretsiz indirebileceğin Gimp programını kullanarak resme aydınlık ve parlaklık vermeyi anlatıyorum. Gimp programı hakkında yararlanabileceğin diğer linkleri makalenin sonunda bulabilirsin.
Makaleyi okumayı ya da aşağıdaki videoyu izleyerek nasıl yapabileceğini öğrenebilirsin.
Gimp programını açıp başlıyalım.
Resmi programa sürükle bırak ile aktarıyorum.
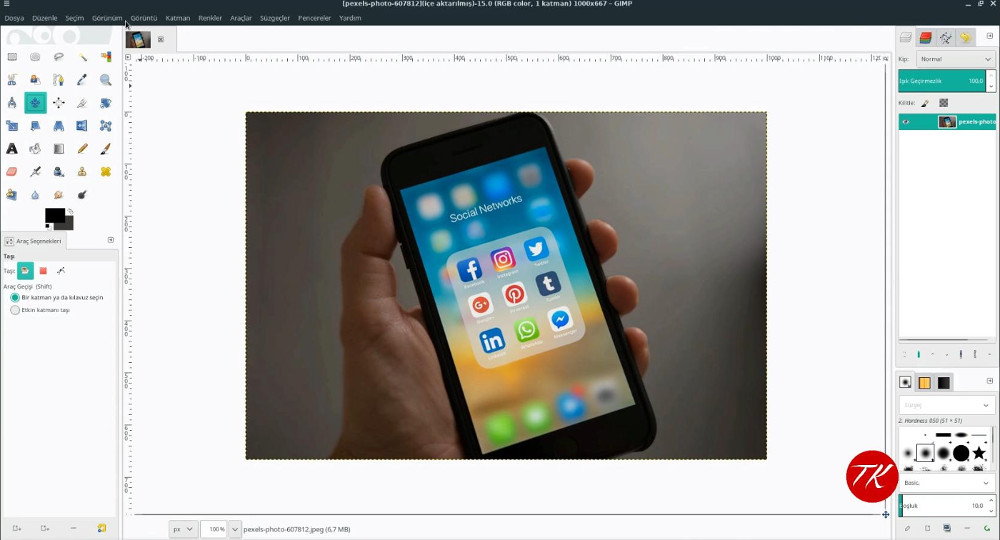
Gimp programında resmi aydınlatmak için kullanabileceğin iki farklı efekt var. Her ikisini de sana anlatacağım. Birinci efekt düzeyler, diğeri ise eğriler. Bunun için önce renkler sekmesine tıklamalısın. Renkler sekmesindeki düzeyle seçeneğini seçmelisin.
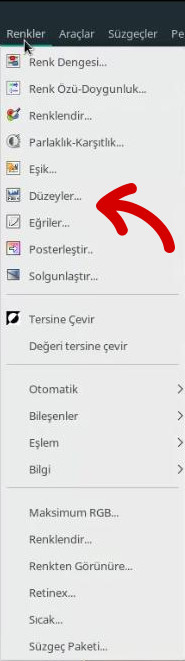
Düzeyler
Düzeyler penceresi aşağıda görülüğü gibi karşına çıkacaktır. Kırmızı ok ile gösterdiğim üçgeni sola doğru kaydırarak resmi aydınlatırsın. Sağa doğru kaydırdığında ise resim daha karanlık hale gelir. Eğer yaptığın düzenlemeyi beğenmezsen bu penceredeki sıfırla düğmesine tıklayıp resmi eski haline getirebilirsin. İstediğin şekilde resmin aydınlatmasını yapınca tamam düğmesine tıklayıp işlemi sonlandır.
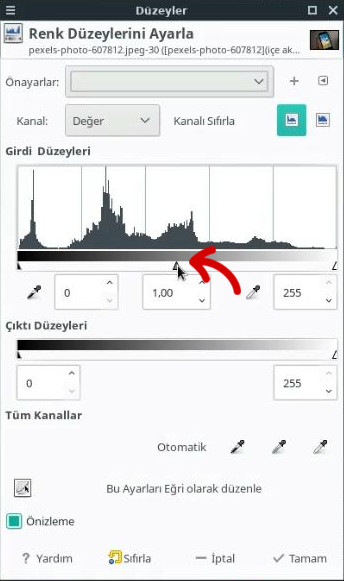
Eğriler
Diğer bir yöntemde eğriler seçeneğidir. Eğriler penceresinde kırmızı ok ile gösterdiğim çizgiyi sol yukarı doğru kaydırdığında resim aydınlanır. Aşağı doğru kaydırınca da yine resim karanlık hale gelir. Resmi aydınlatmak için bu seçeneği de kullanabilirsin. Bu seçenekte de yine yeterli aydınlığı verdikten sonra tamam düğmesine tıklayarak işlemi bitirebilirsin.
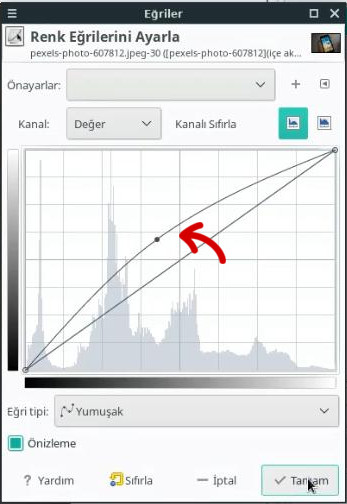
Resme parlaklık vermek
Renkler sekmesinden parlaklık karşıtlık bölümünü tıkla.
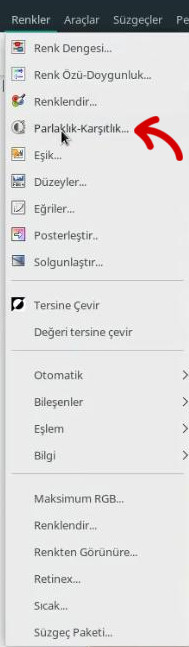
Karşıtlık bölümünden resmin renk koyuluk oranını, parlaklıktan ise aydınlığını dilediğin gibi ayarlayabilirsin. Sıfırdan yukarıya doğru sayıları artırmak aydınlık ve parlaklığı artırır. Tersi ise koyulaştırır.
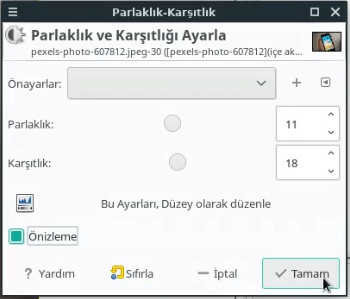
Resmi kaydetmek için dosya bölümünden görüntüyü dışa aktar bölümünü tıkla ve kaydet.
Fotoğrafa renkleri canlandırma
En iyi ücretsiz fotoğraf siteleri
Gimp programının konulu tüm makalelerimi bu linkte
Gimp programının Türkçe dil ayarını nasıl yapabileceğini burada öğrenebilirsin.
Gimp programında 2.10 versiyonunda gelen güzel yenilikleri de buraya tıklayarak öğrenebilirsin.
Umarım bu ipuçlarını yararlı bulmuşsundur. Düşüncelerini yorum bölümüne bırakmayı ve makalemi sosyal ağda paylaşmaktan çekinme.
Pinterest’de paylaşmak için aşağıdaki resmi kullanabilirsin.

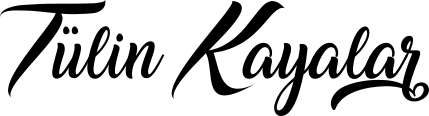
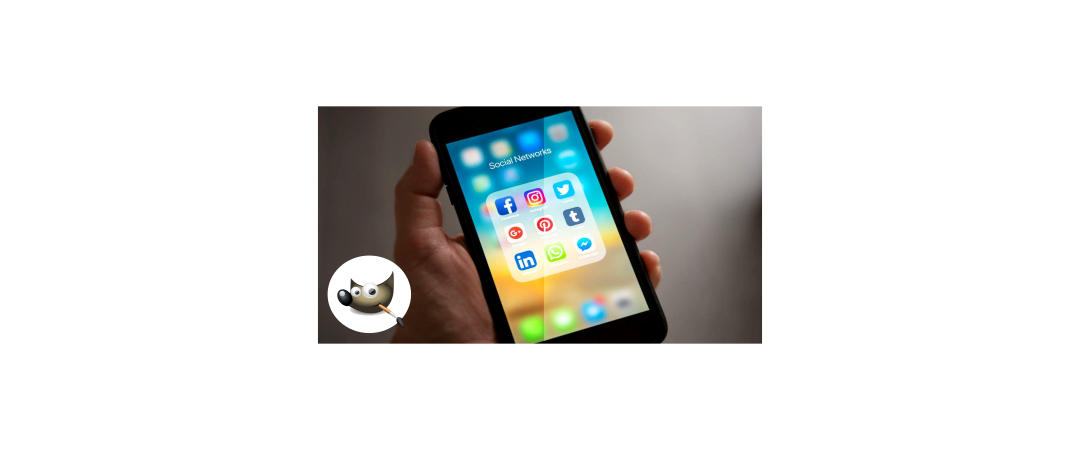
 Wordpress grafik ve web tasarımı alanında çalışıyorum. Son yıllarda bloger olarak bilgilerimi paylaşıyorum. Benimle aynı zevkleri paylaşan tüm arkadaşları bloğumu izlemeye davet ediyorum.
Wordpress grafik ve web tasarımı alanında çalışıyorum. Son yıllarda bloger olarak bilgilerimi paylaşıyorum. Benimle aynı zevkleri paylaşan tüm arkadaşları bloğumu izlemeye davet ediyorum.