Inkscape’de güzel bir tasarımı bitirdin ve bunu yayınlamak istiyorsun. Neyse ki Inkscape grafiklerini kolayca diğer dosya türlerine çevirerek dışa aktarmak (export) konusunda bir çok seçeneğe sahip. Sana birbirinden farklı beş dışa aktarma yönteminden söz edeceğim. Bunlardan hangisi senin için uygun olursa onu kullanabilirsin.
- Dışa aktarma – Export png image
- Tüm sayfayı dışa aktarmak
- Tüm grafiği dışa aktarmak
- Seçili grafiği dışa aktarmak
- Grafiğin bir bölümünü dışa aktarmak
- Birden fazla grafiği aynı anda dışa aktarmak
Dışa aktarma – Export png image
Önce Inkscape’in export bölümünü anlatarak başlayayım. Programın her bölümü Türkçe’ye çevrilemediğinden dışa aktarma işlemi için export düğmesini tıklaman gerekiyor. Bunun için dosya düğmesinden export bölümünü tıklayıp aşağıdaki ekranı açmalısın.
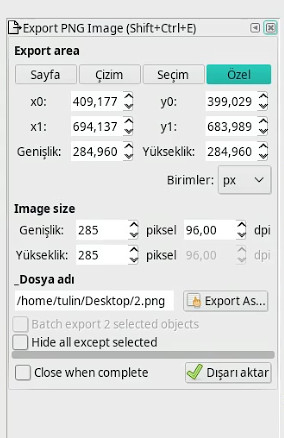
Inkscape export paneli
Burada sayfa, çizim, seçim ve özel sekmeleri bulunur. Her biri farklı dışa aktarma işlemi için kullanılır. Sayfa bölümünden tüm sayfayı, çizim bölümünden çalıştığın dosyadaki tüm çizimleri, seçim de ise sadece seçilen grafiğin dışa aktarılma işlemi yapılır.
Export As bölümünde grafiği kaydetmek istediğin yeri seçmelisin. bu ayarı yaptıktan sonra dışa aktar düğmesine tıklayınca program işlemi gerçekleştirir.
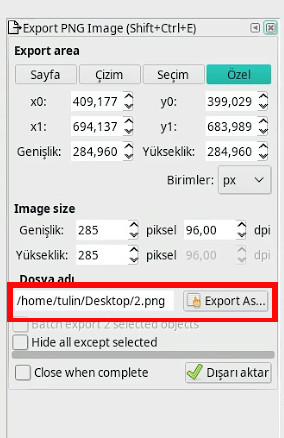
Export kalitesini program 96 dpi olarak otomatik ayarlar. Bu en iyi png kalitesinde exportlamanı sağlar. Inkcape grafikleri .png uzantılı olarak dışa aktarır. Ama pdf , eps, ps, html vb. bir çok seçenek de var. Dosyayı farklı kaydet seçeneğinden bu tür dosya uzantıları ile çalışmalarını exportlayabilirsin.
Gene bu alanda dışa aktarılacak alanın genişliğini ve yüksekliğini ayarlıyabilirsin. Gimp gibi piksel tabanlı bir resim düzenleyici program da kullanacaksan piksel boyutu önemlidir. Buna dikkat etmelisin. Bununla birlikte baskı kulanımı için dışa aktarıyorsan dpi ayarını uygun bir şekilde ayarlamalısın. Masa üstü yazıcısa 150 dpi yeterlidir. Ancak ticari basımda yazdırmak için 300 dpi çözünürlüğü ayarlanmalıdır.
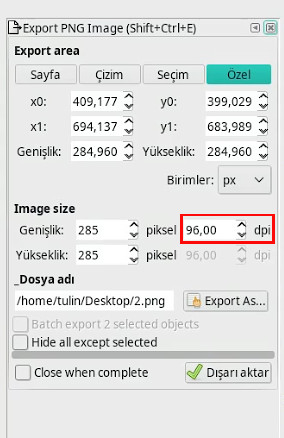
Şimdi export penceresinden farklı dışa aktarma yöntemlerini anlatayım.
Tüm sayfayı dışa aktarmak
Export penceresindeki sayfa sekmesinden bunu yapabilirsin. bu alanda export as bölümünden çalışmanı nereye kaydetmek istiyorsan onu ayarlamalı ve dışa aktar düğmesine tıklamalısın. Program işlemi gerçekleştirecektir. Kaydettiğin adreste .png uzantılı olarak bunu görebilirsin.
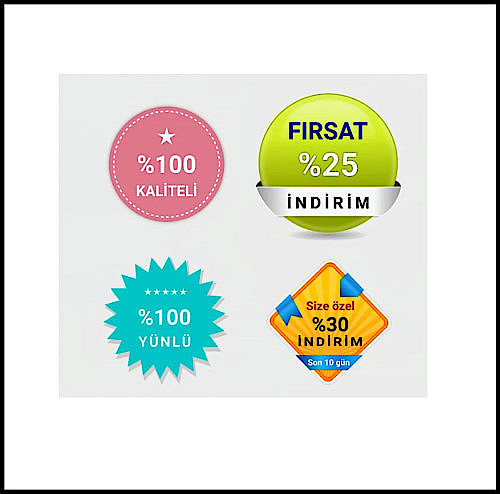
Tüm grafiği dışa aktarmak
Bu bölümde de dışa aktarma mantığı aynıdır. Export as’den kaydetmek istediğin yeri ayarlar ve dışa aktar düğmesini tıklarsın. Farklı olan ise sadece sayfa içindeki değil sayfa dışında olan grafikleri de dışa aktarmış olursun. Bu istediğin bir şey ise sorun yok.

Seçili grafiği dışa aktarmak
Exportlamak istediğin grafiği seçerek kaydetmen gereken yeri ayarlamalısın. Sonra dışa aktar düğmesine tıklarsan program işlemi gerçekleştirecektir. aşağıdaki resimde pembe sticker’ın exportlanmış halini görebilirsin.
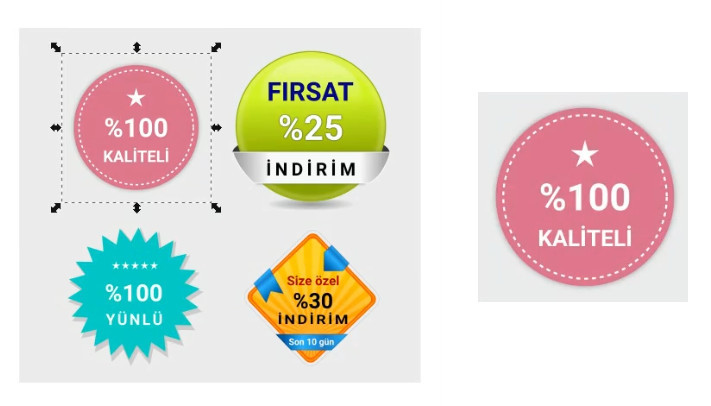
Grafiğin bir bölümünü dışa aktarmak
Dışa aktarmak istediğin bölümde grafiğin üstüne bir kare çizmelisin. Grafiğin dışında bir çerçeve istemiyorsan kareyi renksiz hale getirip exportlama işlemini yapabilirsin. Bir çerçeve istiyosan bunu çizip daha sonra dışa aktarman gerekir. Bu bölümü videoda ayrıntılı olarak anlatıyorum.

Birden fazla grafiği aynı anda dışa aktarmak
Aynı dosya içine grafikleri ayrı ayrı exportlama işlemini batch export ile yapabilirsin. Expotlanacak grafileri seç, exportlama alanını ayarını yap ve export as düğmesinin altındaki batch export’u seç ve dışa aktar düğmesini tıkla. Program seçtiğin her grafik parçasını ayrı ayrı kaydettiğin alana png olarak atacaktır. Batch export alanının aktif olması için birden fazla nesneyi seçmiş olmalısın.

Exportlama işlemini bitirdiğinde panel kendilinden kapanmaz. Sağ üst köşedeki x işaretinden kapatabilirsin. Exportlama ile ilgili bir sorun olursa bana aşağıdan iletebilirsin.
Inkscape programını nereden kurabileceğini öğrenmek istersen bu linkten öğrenebilirsin.
Inkscape’de yapılan grafikleri ve nasıl yapıldıklarını öğrenmek için burayı tıklamalısın.
Youtube kanalıma abone olursan yeni inkscape videolarından haberdar olabilirsin.
Umarım bu ipuçları yararlı olmuştur. Düşüncelerini yorumlar bölümüne bırakmayı ve makalemi sosyal ağda paylaşmaktan çekinme.
Pinterest’de paylaşmak için aşağıdaki resmi kullanabilirsin.

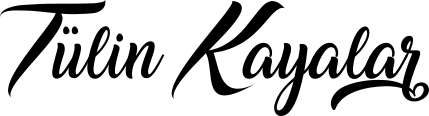

 Wordpress grafik ve web tasarımı alanında çalışıyorum. Son yıllarda bloger olarak bilgilerimi paylaşıyorum. Benimle aynı zevkleri paylaşan tüm arkadaşları bloğumu izlemeye davet ediyorum.
Wordpress grafik ve web tasarımı alanında çalışıyorum. Son yıllarda bloger olarak bilgilerimi paylaşıyorum. Benimle aynı zevkleri paylaşan tüm arkadaşları bloğumu izlemeye davet ediyorum.