Fotoğrafta solgun renkleri canlandırmayı öğrenmek istermisin? Sana iki farklı yöntemle nasıl yapabileceğini öğretebilirim.
Renk yoğunluğunu ve renk tonunu yeniden düzenleyebilirsin. Yapman gereken izleyeceğin yolu öğrenmek. Bu makalemde fotoğraflarda renkleri canlandırmayı, parlaklık ve keskinlik vermeyi öğretiyorum.
Birden fazla renk ve parlaklık verme yöntemi var. Kullanabileceğin iki seçeneği gösteren kılavuz hazırladım. Her iki yöntemde de adımları izleyerek fotoğraflarında istediğin düzenlemeleri yapabilirsin.
Bu video ve makalemde kullandığım üç fotoğrafı pexels.com sitesinden aldım. Makalemin sonunda fotoğrafların linklerini veriyorum.
Seçenek 1
Birinci kullandığım fotoğrafın ilk ve sonraki halini aşağıda görebilirsin.

Kullandığım fotoğrafları Gimp programına aktardım.
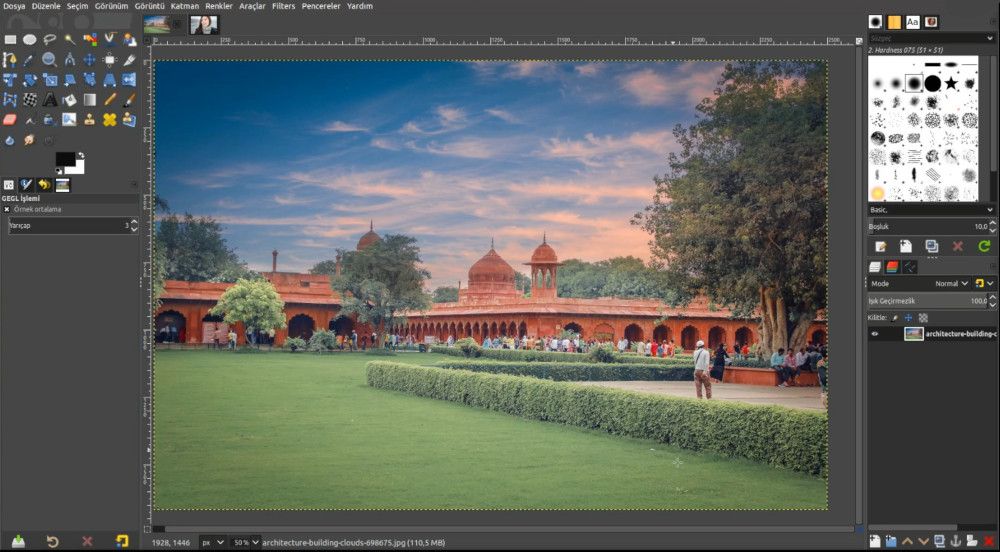
Orjinal fotoğrafın her zaman bir yedeğini almanı öneririm. Yaptığın değişiklikleri beğenmezsen orjinalden alıp tekrar üzerinde çalışabilirsin.
İşlem yapacağım fotoğrafı katmanlar (layer) bölümünde iki kopyasını alıyorum. Üst katmanda çalışacağım için onu seçiyorum.
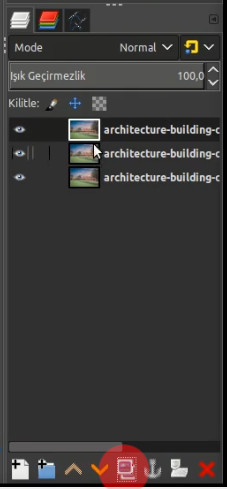
Renkler sekmesinden Solgunlaştır bölümünden Desaturate tıklıyorum. Açılan pencereden Luminance seçili olarak ok diyorum. Fotoğraf siyah beyaz hale geliyor.
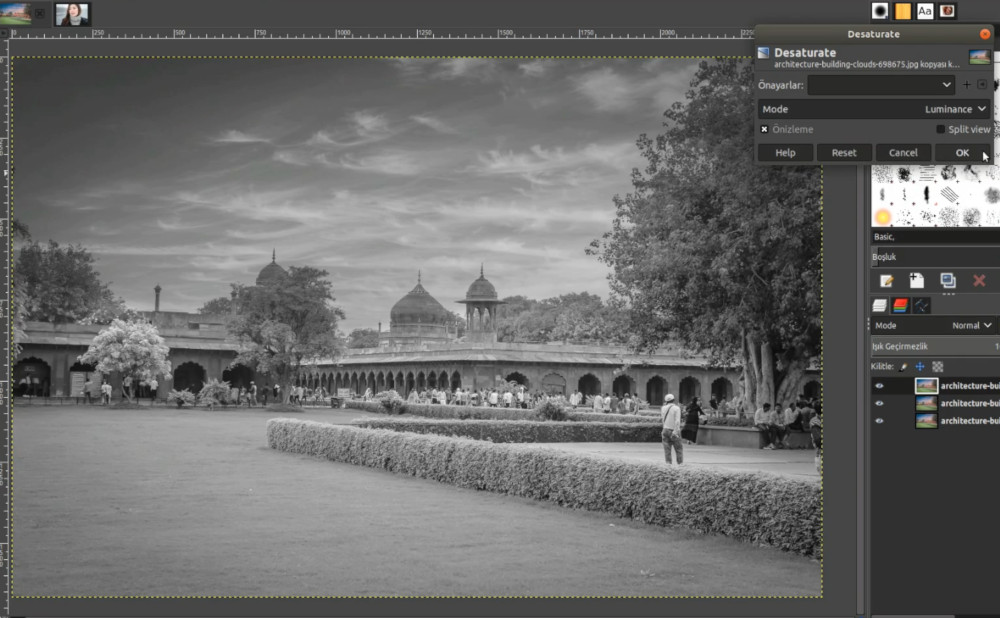
Yine renkler sekmesinden Invert seçeneğini tıklıyorum. Fotoğrafın aldığı görünümü aşağıdaki görebilirsin.

Bir sonraki aşamada Filters sekmesinden Blur seçeneğindeki Gaussian Bulanıklığı tıklıyorum. Bulanıklık ölçüsünü fotoğrafın büyüklüğüne göre azaltıp arttırman gerekebilir. Bu fotoğrafda 19 olarak ayarladım. Fotoğraf aşağıdaki görünüme kavuştu.
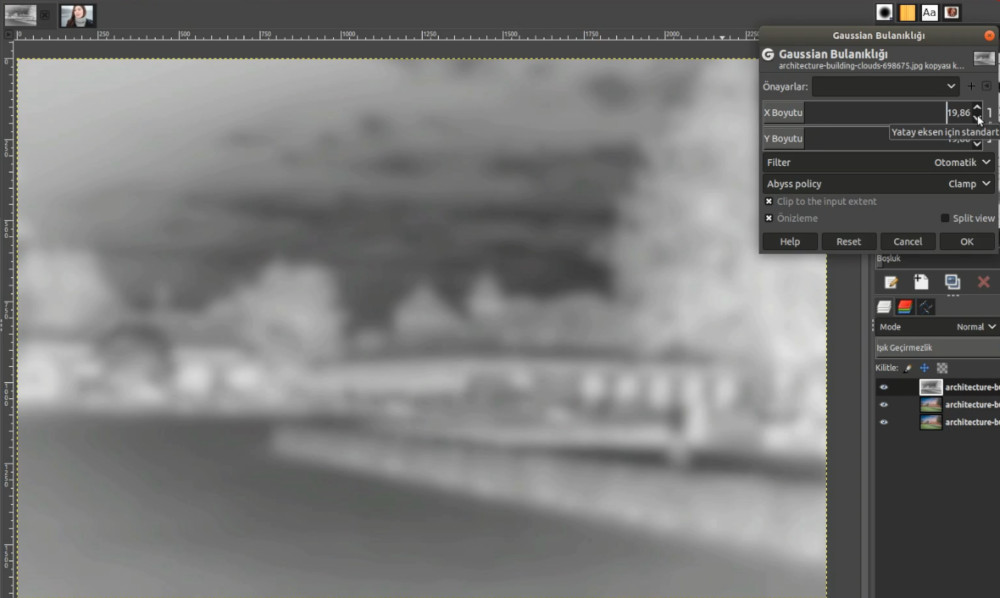
Katmanlarda ışık geçirmezlik bölümünü 30 olarak ayarlıyorum.
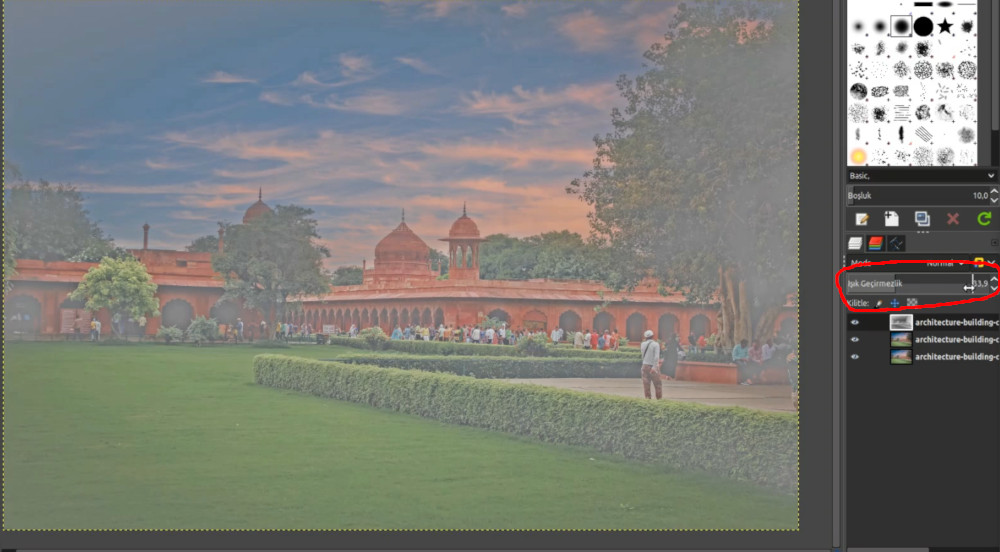
Çalıştığım üst katmanda mouse’un sağ tuşu ile açtığım pencereden aşağı birleştir sekmesine tıklıyorum. Bu işlem üstdeki iki katmanı birleştiriyor.
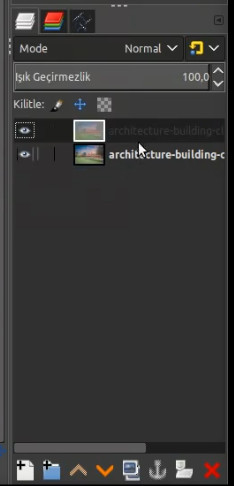
Son işlem olarak katmanlarda Mode bölümünden Grain Merge seçeneğini tıklıyorum. Fotoğraf aşağıdaki haliyle renkleri canlı görünüme kavuşuyor.

Yukarda anlattığım aşamaları kullanarak ikinci fotoğraf üzerinde de aynı işlemleri uyguladım. Aşağıda onun da iki farklı halini görebilirsin.

Seçenek 2
Bu seçenekte gösterdiğim yöntemler birbirinden bağımsızdır. Fotoğrafta istediğin canlanmayı sağladığında sonuna kadar tüm aşamaları yapmak zorunda değilsin. Her birini öğrenirsen fotoğraf düzenlemede bilgini artırmış olursun. Bu seçenekte kullandığım fotoğrafı da pexels.com sitesinden aldım. Onunda linkini aşağıda bulabilirsin.
Kullandığım fotoğrafın iki hali.

Renkler sekmesinden Saturation bölümünü tıklıyorum. Saturation renklerde Yoğunluk (doygunluk) vermek için kullanılıyor. Sağa doğru göstergesini kaydırıp istediğim görüntüyü elde edince ok diyerek pencereyi kapatıyorum.
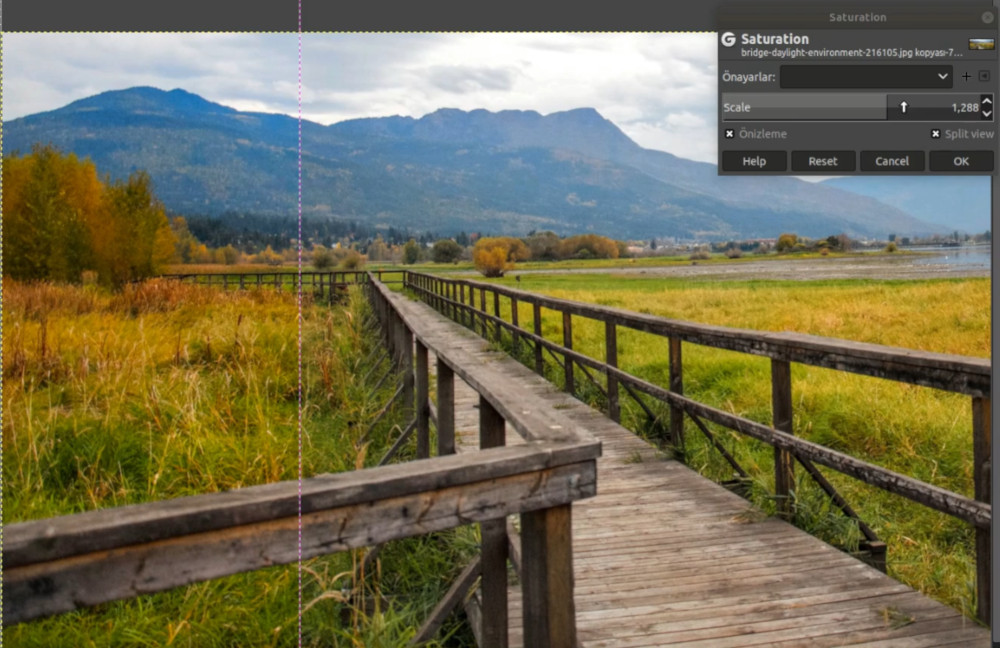
Bir sonraki aşamada yine Renkler sekmesinden Hue Saturation bölümünü açıyorum. Bu bölüm de yine fotoğrafta renklere yoğunluk vermek için kullanılıyor. Doygunluk bölümünü 34 olarak ayarlıyorum.
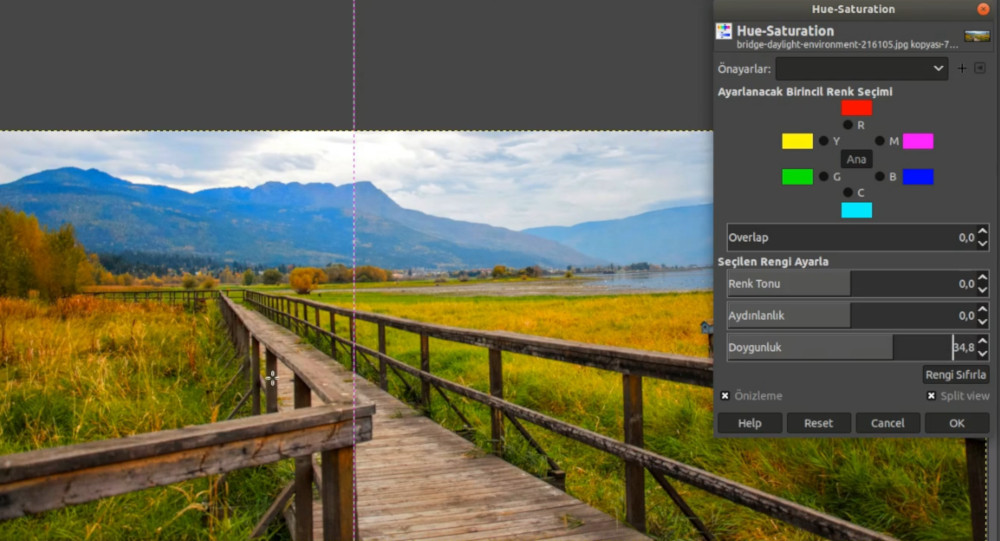
Fotoğrafa aydınlık vermek ve parlaklık vermek için kullanabileceğin Curves bölümü var. Renkler sekmesinden Curves‘i tıklıyorum. Bu pencerede aşağıdaki bölümler var. Değer bölümünde tüm fotoğrafa aydınlık ve parlaklık verebilirsin. Kırmızı bölümünde fotoğrafın kırmızı renklerini belirginleştiriyorsun. Aynı işlem yeşil ve mavi için de geçerli. Curves penceresinde gördüğün çizgiyi üst kısımdan sola doğru kaydırırsan renkler açılır parlar. Çizginin alt kısmını da sağ aşağı doğru kaydırırsan renkler koyulaşır. Yaptığın değişikliği beğenmezsen bulunduğun renkteki kanalı sıfırla seçeneğine tıklayıp o rengi orjinal hale döndürebilirsin. Eğer altda görünen reset düğmesine tıklarsan Curves penceresindeki yaptığın tüm renk değişikliklerini silmiş olursun. Bu ayrıntı aklında bulunsun. Curves penceresinde aşağıda fotoğrafdaki tüm renk düzenlemelerini yaparak ok tuşuna basıp pencereyi kapattım.
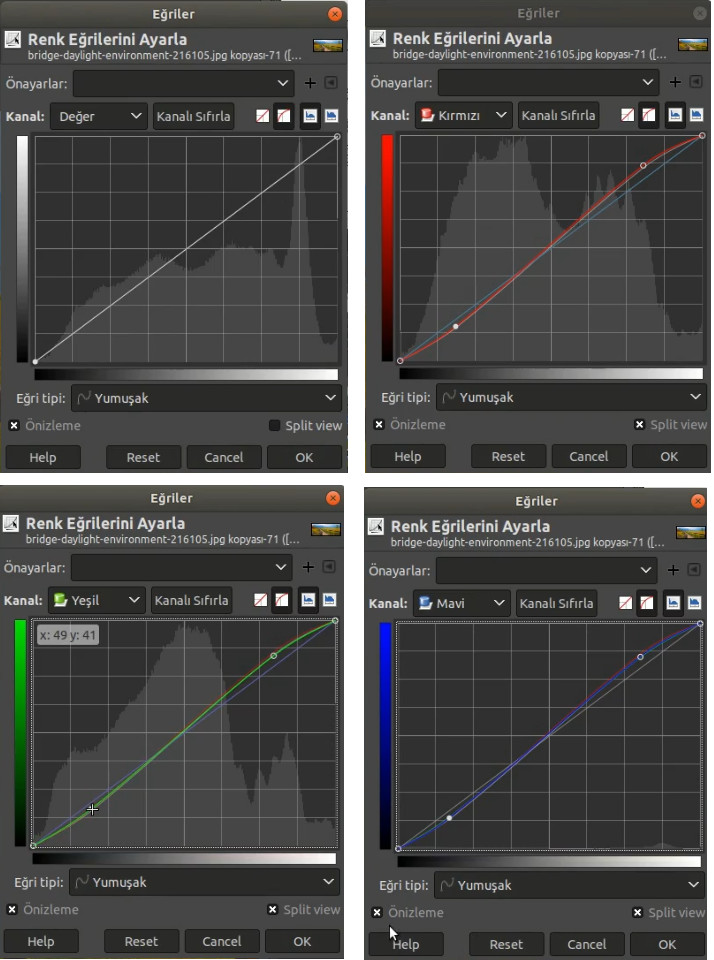
Bazen fotoğraflarda renk parlaklığı ve ışık vermek için sadece Brighnest-Contrast bölümü yeterli olacaktır. Renkler sekmesinden Brighnest-Contrast bölümünü tıklayınca aşağıdaki pencere açılıyor. Kontrast bölümünden renklere koyuluk Parlaklık bölümünden de aydınlık verebilirsin. Bu fotoğrafta çok az parlaklık ve kontrast vererek pencereyi kapattım.
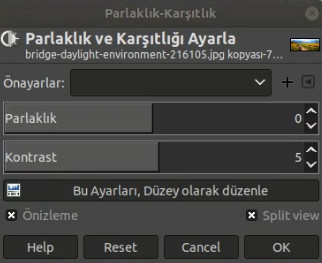
Renklerndirme işlemini bitirdikten sonra, fotoğrafa biraz keskinlik vermek istiyorum. Filters sekmesindeki Enhance bölümünden açılan pencerede Sharpen ( Unsharp Mask) seçeneğini tıkladım. Aşağıdaki pencere açılıyor. Radius ve Amount bölümlerinden istediğim keskinliği ayarlayıp pencereyi kapattım.
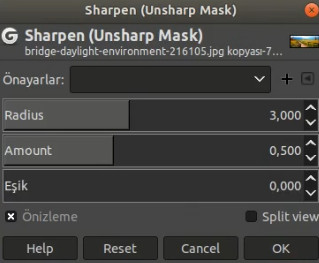
Kullandığım fotoğrafların linkleri:
Brown Concrete Building Near Trees at Daytime
Brown Wooden Bridge Beside Green Grass Field
Umarım bu ipuçları yararlı olmuştur. Düşüncelerini yorumlar bölümüne bırakmayı ve makalemi sosyal ağda paylaşmaktan çekinme.
Aşağıdaki makalelerim de ilgini çekebilir.
Karanlık resmi aydınlatma ve parlaklık verme
En iyi ücretsiz fotoğraf siteleri
Pinterest’de paylaşmak için aşağıdaki resmi kullanabilirsin.

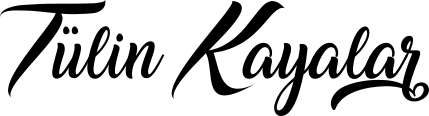

 Wordpress grafik ve web tasarımı alanında çalışıyorum. Son yıllarda bloger olarak bilgilerimi paylaşıyorum. Benimle aynı zevkleri paylaşan tüm arkadaşları bloğumu izlemeye davet ediyorum.
Wordpress grafik ve web tasarımı alanında çalışıyorum. Son yıllarda bloger olarak bilgilerimi paylaşıyorum. Benimle aynı zevkleri paylaşan tüm arkadaşları bloğumu izlemeye davet ediyorum.