Fotoğrafı istediğin ölçülerde kesip, başka dosyaya kopyalamak ve baskıya hazırlamayı anlatıyorum. Gimp programında tüm bu aşamaları ayrıntılarıyla nasıl yapabileceğini videomdan ya da makalemden öğrenebilirsin.
Kullandığım bu fotoğrafı Pixabay.com sitesinden aldım. Yazımın sonunda fotoğrafın linkini bulabilirsin.
Fotoğrafı kesmek
Gimp programında kesme işlemini kırpma düğmesiyle yapıyorsun. Kırpma düğmesine tıkladığında altda onun ayarlarını yapabileceğin bölüm açılıyor. Önce sana bu panelin ayarlarını anlatayım.
Gimp fotoğrafı kesme paneli:
Sadece etkin katman:
Farklı katmanlarda çalıştığın bir projedeysen tek bir katmanı kesmeni diğerlerinin büyüklüklerinin aynı kalması için kullanılıyor.
Büyümeye izin ver:
Kesme işlemini yapacağın alanı seçerken seçimin büyütebilmek için seçiyorsun.
Merkezden genişlet:
Yaptığın seçimi merkezden dışa doğru büyüyecek şekilde seçmeni sağlıyor.
Sabit:
Kesme işleminin dikey ya da yatay dikdörtgen olaram kesme seçimini yapabileceğin alan. Aspect ratio serbest kesim sağlarken, with yüksekliğe göre height’de genişliğe göre ayarlatıyor. Size ise verdiğin ölçüde kesiyor.
Konum:
Kesme işlemini yapacağın konumun ölçülerini veriyor. Bu alannın sağ üstünde px yazan kutudan farklı ölçülerde seçim yapıp kesebilirsin.
Büyüklük:
Kesme yaptığın alanın ölçülerini veriyor. Bu alanın sağ üstünde px yazan kutudan farklı ölçülerde seçim yapıp kesebilirsin.
Vurgulama:
Kesim yapmak için seçtiğin alanın dışında kalan bölümü karartır. Seçimini daha net ayırt etmeni sağlar. Alt kısmındaki Highlight opacity kısmından koyuluğun tonunu ayarlayabilirsin.
Kılavuz yok:
Seçim alanını içinde farklı kılavuz çizgiler oluşturur. Bu bölümü tıkladığında onları görebilirsin.
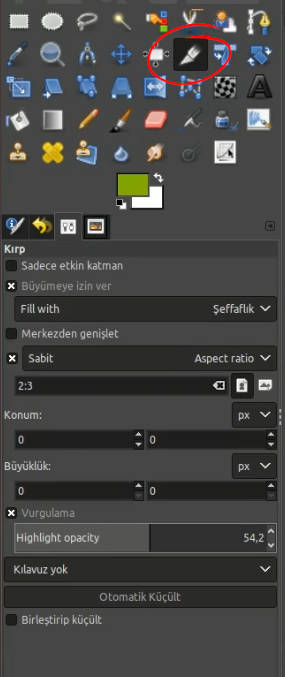
Fotoğrafı nasıl kesebilirsin?
Hiç bir ölçü vermeden serbest kesim yapmak istiyorsan kırmpa düğmesine tıkla ve seçimini yap. Kesmek için seçimin içine, ya da enter tuşuna tıkla program fotoğrafı keser. Eğer kesme işlemini beğenmez bir kez daha yapmak istersen hemen ctrl+z ile işlemi geriye alabilirsin. Daha sonra fotoğrafın büyük ölçülerde ise onu görüntü-resmi ölçekle kısmından küçültebilirsin. Resmi ölçekle bölümünde de farklı ölçü birimlerinden birini seçip istediğin ölçüyü vererek işlemi yapabilirsin.

Kullandığım örnek fotoğrafta cm ölçüsünde fotoğrafı küçültüm. 4.5 x 6 cm ölçüleri ayarladım. Program kesin ölçülerde değil otomatik verdiğim ölçülere yakın bir şekilde yuvarlayarak ayarladı. Çözünürlükte 300dp olarak kaldı.
Fotoğrafı kopyalamak
Boş bir dosyaya ya da başka bir fotoğraf üstüne aktarma işleminde takip edeceğin yol aynı. Kopyalamak istediğin fotoğrafın üstünde iken düzenle – kopyala bölümüne tıkla. Fotoğrafı aktarmak istediğin dosyaya geçip düzenle – yapıştır sekmesini tıkla. Yapıştırma işlemini yapmış oldun. Yalnız burada dikkat etmen gereken nokta fotoğrafı ayrı bir katman olarak yapıştırmaktır. Bunu yapmak için yapıştır işleminden sonra katmanlar bölümündeki yeni katman düğmesine tıklamalısın. Böylece yapıştırdığın fotoğrafda zeminden bağımsız işlem yapabilirsin.
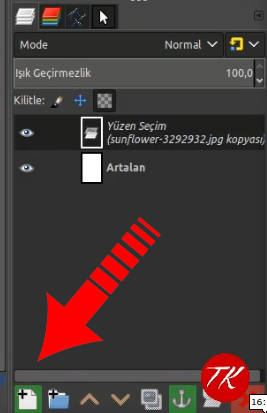
Fotoğrafı bastırmak
Fotoğrafı hangi ölçülerde bastırmak istiyorsun? Önce bunu belirlemelisin. Gimp programı fotoğrafı farklı ölçülerde ayarlamanı sağlıyor. Görüntü – resmi ölçekle bölümünü tıkladığında açılan pencereden bunu yapabilirsin. Bu pencerede genişlik ve yükseklik bölümünün karşısındaki px yazan kutuya tıklarsan farklı ölçü birimlerini göreceksin. İstediğin ölçü birimini seçtiğinde, fotoğrafın o anki ölçülerinin seçtiğin birimde karşılığını verir. Gene bu pencerede benek/in yazan kutudan fotoğrafın çözünürlüğünü ayarlayabilirsin. Kaliteli baskı için 300dpi yeterli olacaktır.
Baskıya geçmeden önce Gimp’de fotoğrafın inc ölçülerini not etmelisin.
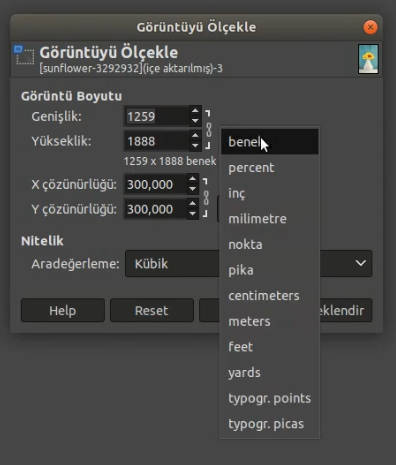
Ölçülerini hazırladığın fotoğrafı dosya – dışa aktar sekmesini tıkla ve kaydet. Kaydettiğin fotoğrafı tıklayarak yazım işlemine başlayabilirsin. Yazdırma aşamasında ölçü birmini inc olarak seçip programın verdiğin ölçüleri de girersen daha başarılı sonuç alabilirsin.
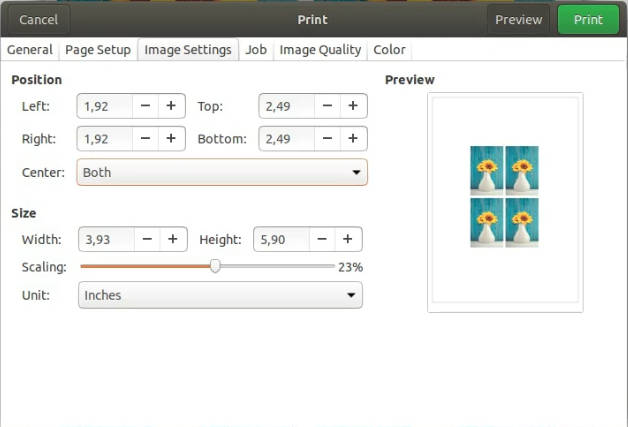
Ben kullandığım örnekte fotoğrafı önce cm olarak istediğim ölçülerde küçülttüm. Daha sonra bunun inc ölçülerini aldım. Yazıcımda programın verdiği ölçüleri girerek yazım işlemini yaptım.
Kullandığım fotoğrafın linki:
https://pixabay.com/en/sunflower-vase-vintage-retro-wall-3292932/
İlgini çekebilecek diğer makalelerim:
Fotoğrafta kırmızı göz rengini düzeltmek
Gimp nedir? Nereden indirilir ve nasıl kullanılır?
Umarım bu ipuçları yararlı olmuştur. Düşüncelerini yorumlar bölümüne bırakmayı ve makalemi sosyal ağda paylaşmaktan çekinme.
Pinterest’de paylaşmak için aşağıdaki resmi kullanabilirsin.
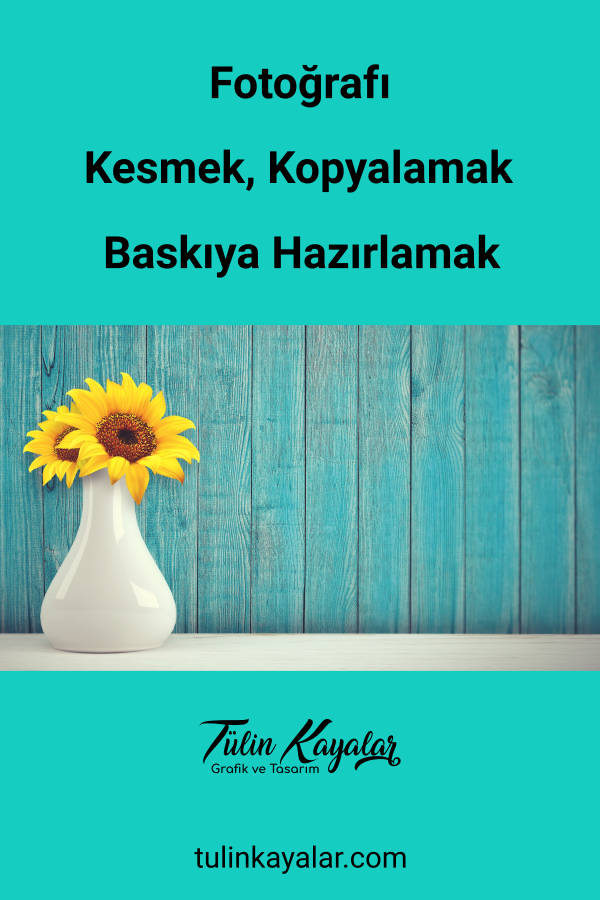
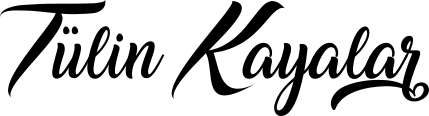

 Wordpress grafik ve web tasarımı alanında çalışıyorum. Son yıllarda bloger olarak bilgilerimi paylaşıyorum. Benimle aynı zevkleri paylaşan tüm arkadaşları bloğumu izlemeye davet ediyorum.
Wordpress grafik ve web tasarımı alanında çalışıyorum. Son yıllarda bloger olarak bilgilerimi paylaşıyorum. Benimle aynı zevkleri paylaşan tüm arkadaşları bloğumu izlemeye davet ediyorum.